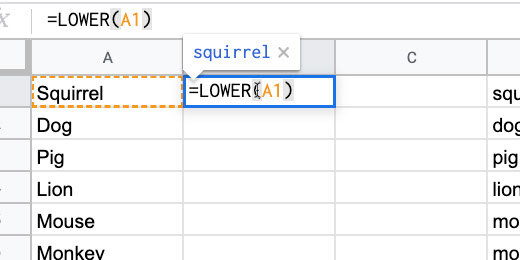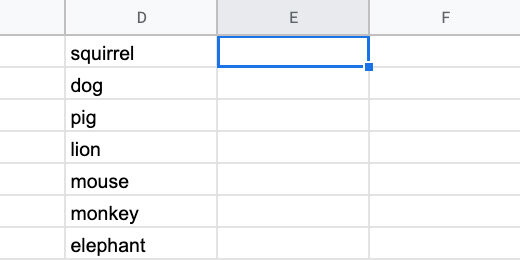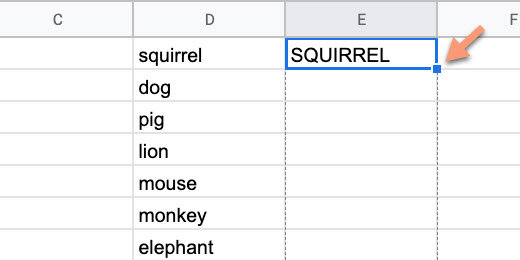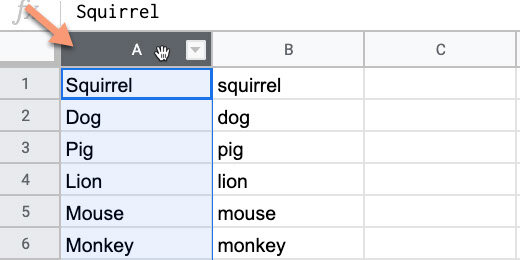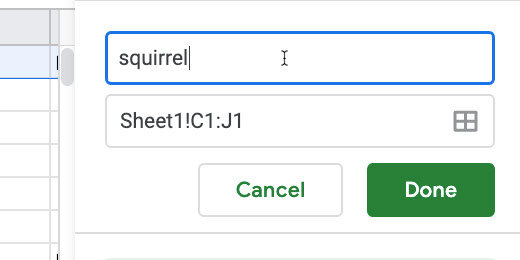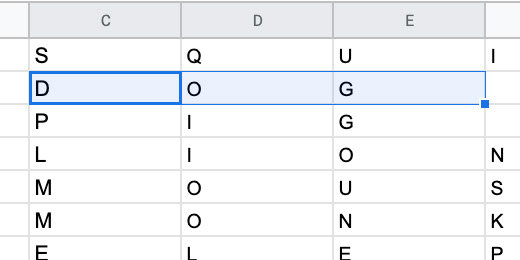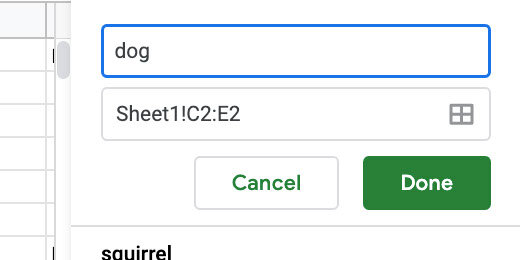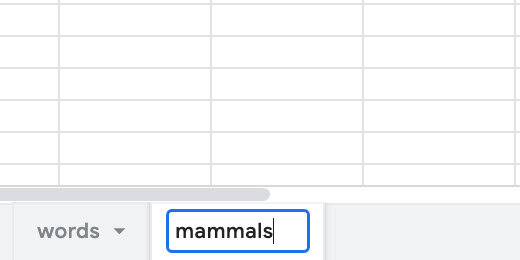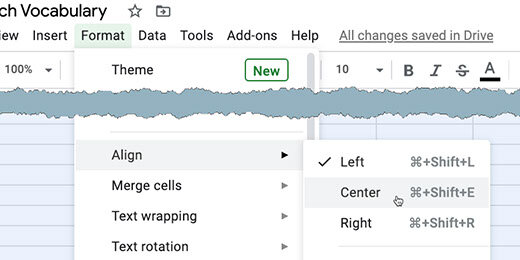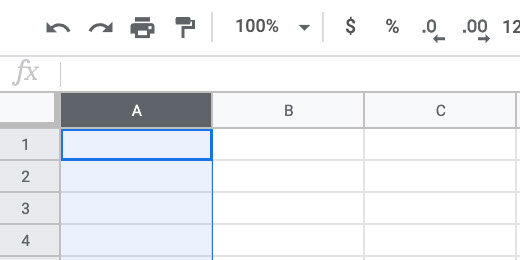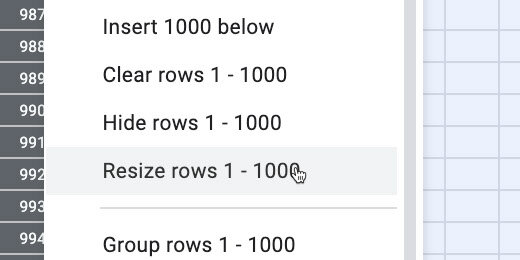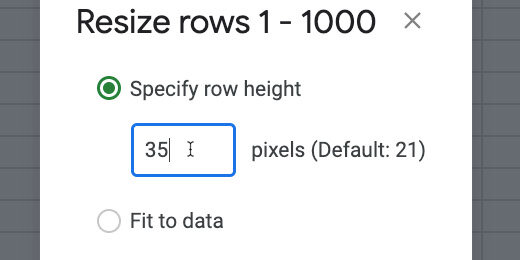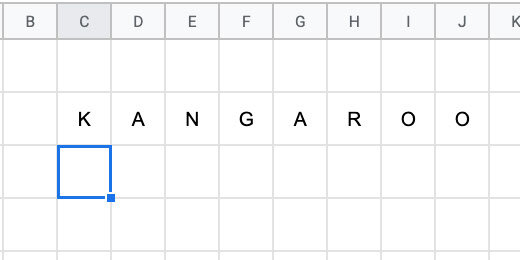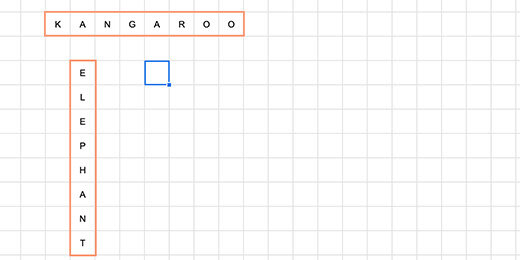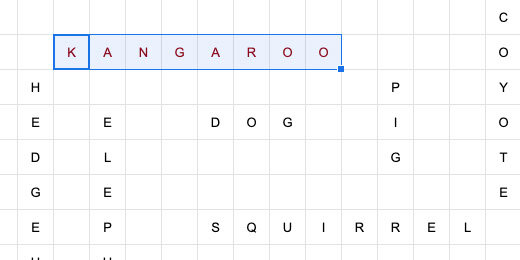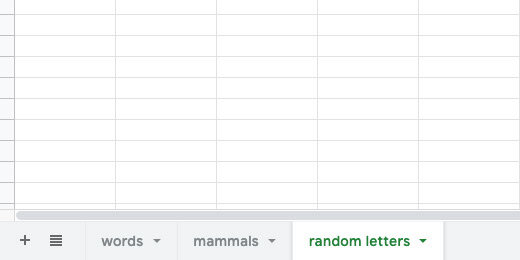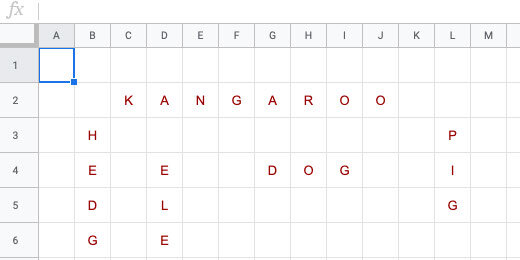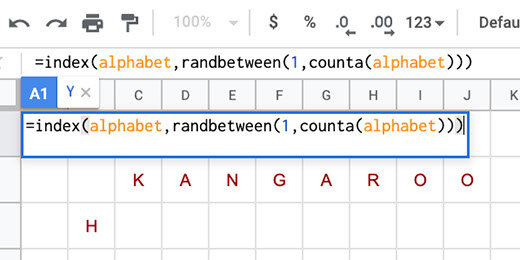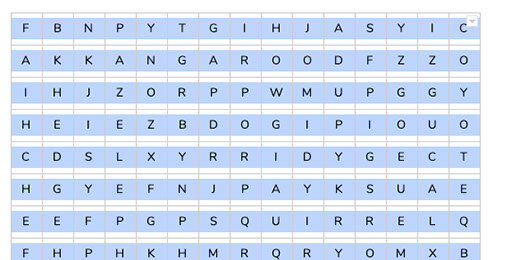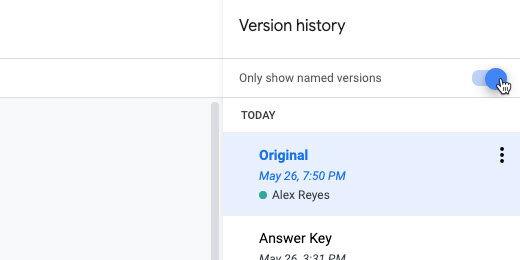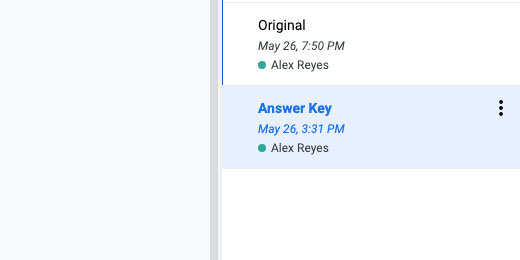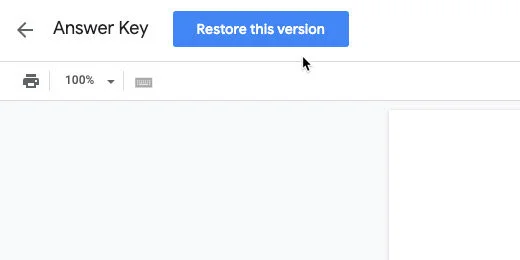Word Search puzzles with Google Docs
Introduction
Word searches are fun puzzle activities. They are also a good way to reinforce word recognition. I use word searches with students to help them with spelling and word definitions. They get a fun activity and an assignment.
There aren’t many tools for creating word searches on the Internet. The few tools that exist focus on creating printable word searches. They don’t lend themselves very well to online actives in the digital age.
For this lesson, you need to create a blank Google Document. You also need a blank Google Sheet. The Sheet is used to gather the vocabulary. It is also used to format the word search puzzle. The puzzle is copied to the Google Document for final preparation and distribution.
Use the links below to get a copy or see a preview of the final product.
Get a copy: https://bit.ly/37lAFZS
Get a preview: https://bit.ly/2MPzgBf
I am including a copy of the Google Sheet with the vocabulary used in this exercise. The link is available below.
Preparing the words
The Google Sheet has a list of vocabulary words. This word search reviews mammals covered in the lesson. In the sheet, I have the same list repeated three times. One column has the names with the first letter capitalized. The second has the letter in all upper case. The last has them all in lower case.
You can format the word search using all uppercase or all lowercase letters. The choice is yours. I want to show you how to format the words without having to retype them.
Google Sheets has plenty of useful formatting tools. I begin with Sheets when I have to deal with complex products.
Lowercase
Each word begins with a capital letter in the first column. I want all the letters to be lowercase.
Click on cell B2 and type =LOWER(A1). Press the Return key to apply the formula. This converts all the letters in the word to lower case.
Select cell B1 again. Click the blue square in the lower right corner and drag it down.
This copies the formula down the column. Stop when you reach the end of the word list.
All the letters in each word are now lowercase.
The next column has words that are all lowercase.
Click in cell E1 and type =UPPER(D1). Press the Return key.
Return to cell E1. Click the blue square and drag it down the column.
The letters in each word are transformed to uppercase.
Converting letters to upper or lower case it not all we can do. There is a function for converting the first letter in each word to upper case. It also changes the letters after the first to lowercase.
Click in cell H1 and type =PROPER(G1). Copy the function down the column.
Selecting a word list option
We have three options for the word search lettering. We only need one. The other options need to be removed. I am using the uppercase option.
This is how to remove the unwanted word list. Click on the column header with the word list to be removed.
Click Edit and select Delete column. The column you are deleting is identified by the column letter.
The column that used the formula to convert the letters is filled with error messages. Click the column header and delete the column.
Keep deleting columns with the word lists you don’t want to use. Your list needs to be in the first or second column. You cannot have any content to the right of the column with your words.
Segment the letters
The letters for each word need to be in separate cells. Again, we are using Google Sheets to help with this process. Sheets has a split function. We are using this function in combination with Regular Expressions. Regular expressions are a type of code used to manipulate text. It is used very often by programmers.
Click in the cell to the right of the first word. Type or paste the formula below. Replace the B1 with A1 if your words are in column A.
=SPLIT(REGEXREPLACE("" & B1,"(\w)", "$1,"), ",")
The regular expression finds each letter in the word. It adds a comma after each letter. The Split formula uses the comma to split each letter and place it on a different column.
Click back on cell C1. Use the blue square to copy the formula down the column.
Organize the letters
We need to organize the letters across the column for use in the puzzle. Select the first row of letters. Those are the letters for SQUIRREL.
Click Data and select Named ranges.
A panel opens on the right side.
Change the name of the range to squirrel. Click the Done button.
Highlight the letters for DOG in the next row.
The Range panel is still visible. Click Add a range.
Name the range dog and click the Done button. Repeat this process with all the words.
The list of named ranges is organized alphabetically.
Close the Named ranges panel.
Create a new sheet
Find the Plus button at the bottom of the spreadsheet. It is next to the first sheet name.
The sheet is added to the right of the first. Double click the sheet name.
Replace the name with mammals.
Click the square above the number 1 and to the left of the letter A. This selects all the columns and rows.
Click Format and go down to the Align option. Select Center align.
Click Format again. Go to the Align option and select Middle.
Column Size
Click on column A header. We need to select all the columns. Here is a shortcut key combination to help. Chromebook and Windows use the keyboard combination Shift+Alt+Right Arrow. Mac uses the keyboard combination Shift+Command+Right Arrow.
Right-click on one of the column headers. Select the Resize columns option.
Change the column size from 100 to 35. Click the OK button.
Click the row 1 header. Select all the rows. Here is a shortcut keyboard combination to help. Chromebook and Windows press the Shift+Alt+Down-Arrow. Mac users press Shift+Command+Down-Arrow.
Right-click one of the row headers. Select Resize rows.
Set the row height to 35 pixels. Click the OK button.
Scroll back to the top of the sheet. Skip one or two columns and rows from the edge of the sheet. This is where we will place our first word.
Words across
The first word will go across the page. Think of one of the words you would like to use.
Sheets has a function to bring in an array of information from cells. The function is called ARRAYFORMULA. Type =ARRAYFORMULA followed by an open parenthesis. Type the first two letters of the word you want to use. My word is kangaroo.
The function provides help by guessing what we want. The function found our list of named ranges. The green icon next to the word kangaroo indicates a named range.
Finish typing the word and type a closing parenthesis. Press the Return key.
The word kangaroo appears across the row.
Words down
To place words going down the column we use a different function. Click on one of the cells below the word kangaroo. Type =TRANSPOSE(elephant) and press the Return key. Choose any word you prefer.
Here are the first two words. Repeat the process to place words across or down. Try to keep your words within a frame. The frame I use is usually 15 columns by 15 rows.
I provided 27 words but we don’t have to use them all. This is just the first part of an exercise. This word search includes 10 random words I chose.
The next step involves adding lots of letters in the empty squares. To keep things easy, I like to color the words. Highlight the cells of each word. Change the font color. I like to use red.
Random letter array
We need to create a random letter array. Create a new sheet. Change the sheet name to random letters.
Type each letter of the alphabet down the first column. Make sure the letter case matches the case used by the words.
Select the letters in the column. Click Data and select Named ranges.
Set the range name to alphabet.
Go back to the mammals sheet. Click on the first empty cell.
Type the function below. Copy and paste it from the text to make sure there are no mistakes.
=index(alphabet,randbetween(1,counta(alphabet)))
The Index function provides a number to each letter. The randbetween function selects a random letter within the selected range. The index function uses the named range to index the letters. The randbetween function uses the named range to select the random letter.
Click and drag the blue square to fill in the empty squares. I have empty squares to the right.
Stop before you reach one of the words.
Select one of the squares with a random letter. Copy the function to empty nearby cells.
Use any random letter square to fill in an empty square.
Repeat the process until you have filled in the empty cells in the grid.
Finish with Google Docs
Select all the cells in the word search. Click Edit and select copy.
Go to an open blank Google Document or create a new document. Press the Return key three times to add some space for a heading. Paste the word search.
Select paste unlinked when prompted for a paste option.
We are almost done.
Right-click anywhere on the table and select Table Properties.
Go to the table alignment option and select center. Click the OK button.
Add a title and some instructions.
This puzzle provides a list of words that are in the word search. The words are below the grid.
A list of words might be too easy. Here is another option. Provide a list of definitions.
Sentence completion is another option.
How it works
The document we created is our master. It is also the answer key. Make a copy of the document for students.
Update the name to identify is as the student copy.
Select all the cells in the student copy. Change the font color. Black is good.
Student fill-in
Students select the letters across the cells.
They use the cell background color to highlight the word.
This is what the student assignment looks like.
Master and answer key
Return to the original word search document. This is your master and your answer key. Use this document to introduce or review the assignment. You need to set restore points before using this in your classroom.
Click File and go to the Version history option. Select Name current version.
Name the version Answer key. Click the save button.
Select all the contents of the table. Change the font color to black.
Click File again. Go to version history and select Name current version. Name the version Original and click save.
The answer key
Use version history to see the answer key. Click File and go to version history. Select the option to see the version history.
The document version history is in a panel on the right. Toggle the option to show only named versions.
Click the answer key version.
Click the restore version button. Click the confirm button when it appears.