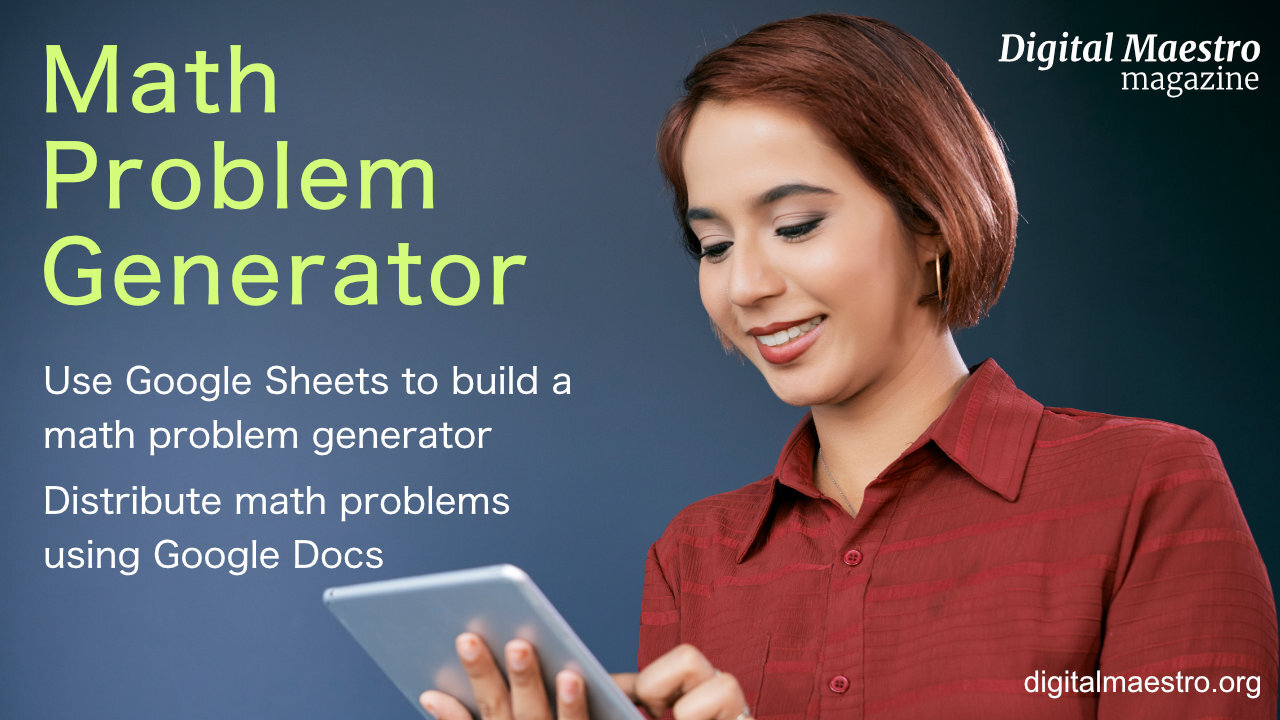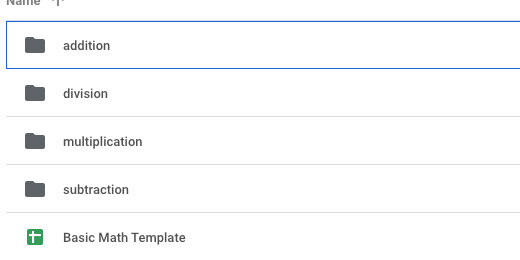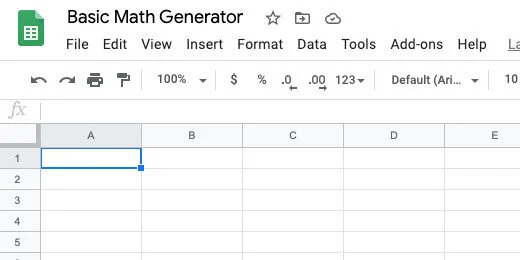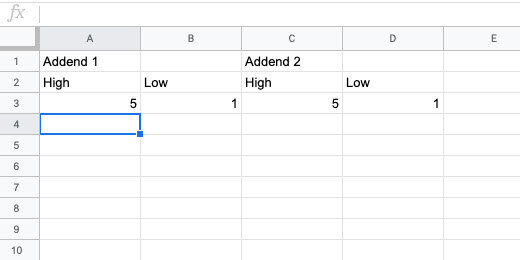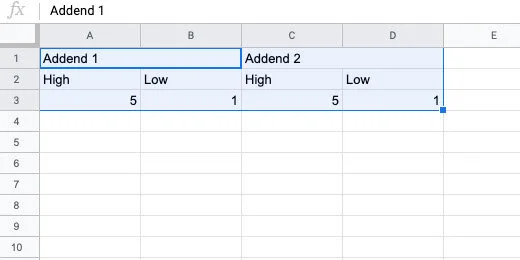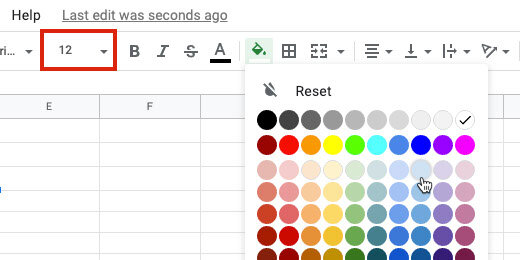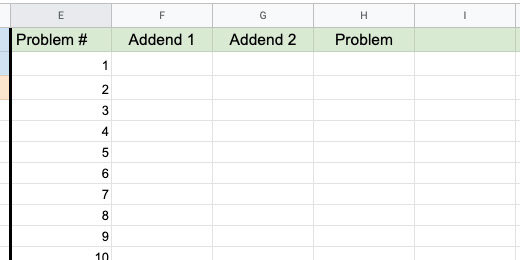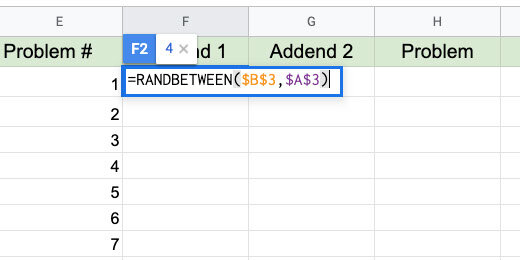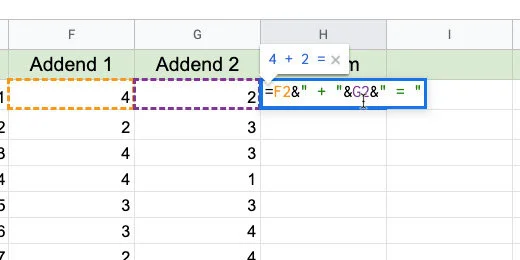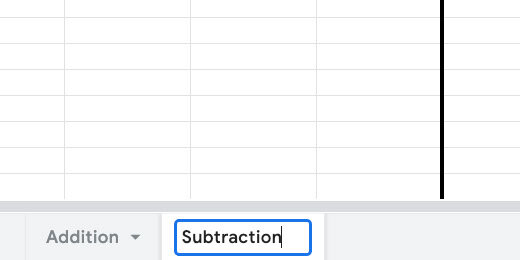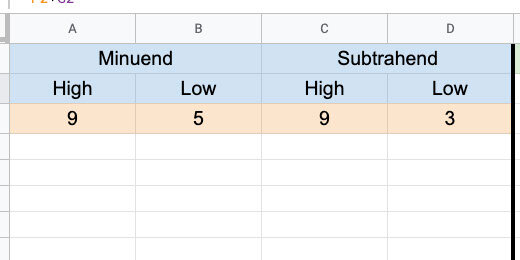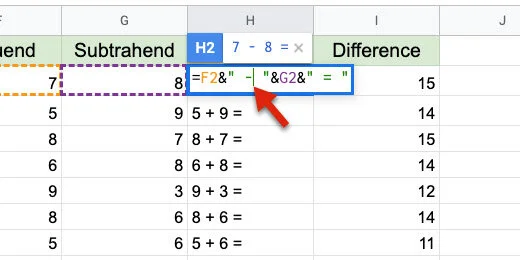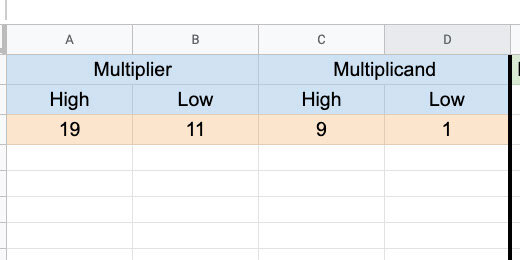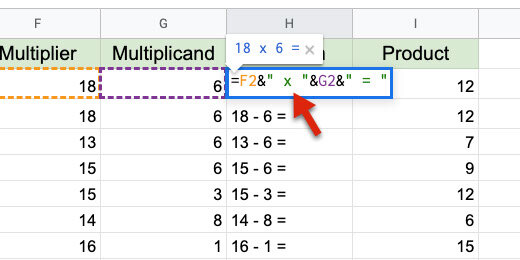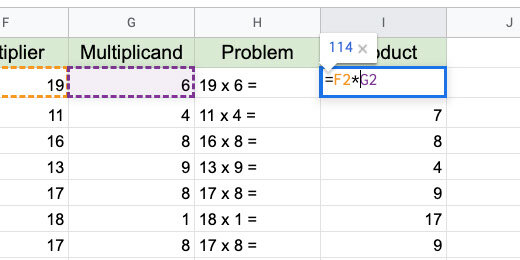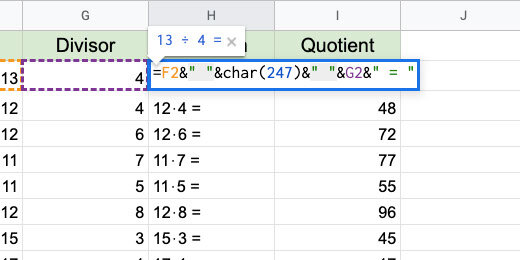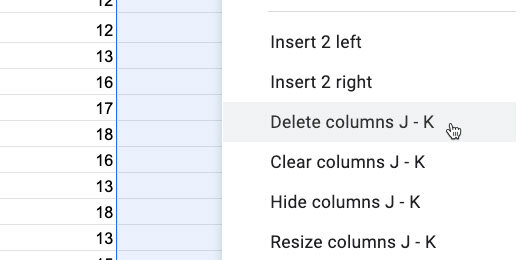Basic math problem generator with Google Sheets
Introduction
Practice assignments are important when learning a concept. Practicing problems helps students hone their skills and understanding. There was a time when worksheets were used to drill students on skills. This eventually was overdone because teachers used them for everything. Worksheets were termed drill and kill.
Practice assignments apply skills repeatedly. It is similar to developing muscle memory. In this case, they are developing mental or skills memory. Skills memory is important for standardized assessments.
Students quickly forget skills and concepts if they are glanced over without enforcement. For example, if we cover fractions at the beginning of the year and never return to them, students forget. Skills should be revisited regularly in a variety of contexts.
Repeated assignments help teachers evaluate the formation and retention of skills.
In this lesson, we will create a spreadsheet in Google Sheets to generate math practice assignments. The template is built around the basics. Those basics include addition, subtraction, multiplication, and division.
The generated assignments are transferred to a Google Sheet for distribution to students.
If you like this lesson please consider purchasing a PDF version. The purchase lets me know you like the lesson and it supports my efforts.
Purchase a printable PDF version of this lesson ($5.00)
Links to the finished products are available below.
Preview and copy of the finished product(addition)
Preview and copy of the finished product(subtraction)
Preview and copy of the finished product(multiplication)
Preview and copy of the finished product(division)
Google Sheet Generator
Go to your Google Drive and create a folder to store the generator. Here is an example of what I do. I create an assignment folder. The assignment folder has a math folder. In that folder, I have my generator. This folder has folders for the eventual products created with the generator.
Create a spreadsheet. Set the name of the Sheet to Basic Math Generator.
The generator uses a function called RANDBETWEEN. This function selects a random number from a provided range. The range has a lower number and an upper number.
Type the title Addend 1 in cell A1. Type the title Addend 2 in cell C1. Type the titles High and Low in cells A2 and B2. Type the same titles in cells C2 and D2. Type the number 5 in cell A3 and the number 1 in cell B3. Type the same numbers in cells C3 and D3. We will begin with these numbers for our range.
Select cells A1 and B1.
Go to the button bar and click the merge button.
Repeat the process to merge cells C1 and D1.
Select the cells between A1 and D3.
Go to the button bar and click the alignment selector. Choose the center align option.
Change the font size to 12. Click the background selector tool. Select a light color.
Select cells A3 to D3. Change the background color. Use a color that compliments the first. I have chosen a light blue and orange. This makes the generator useful and pleasant to use.
Click the letter E for column E.
Click the border selector. Choose the left border option. Don’t move away from the selector yet.
Click the border thickness option. Choose the third option.
Type the titles Problem #, Addend 1, Addend 2, Problem and Sum in cells E1, F1, G1, H1, and I1. Set the font size to 12. Change the background of the cells. Use a light color. I choose a light green.
Type the numbers 1 through 20 down column E. Begin in cell E2.
Go to cell F2 and type the function below. The function selects a random number between the numbers in cells A3 and B3. The lowest number must be first. This is why the first cell reference points to B3. The dollar symbols set the cell reference to an absolute cell reference. Press the Return key to set the function.
=RANDBETWEEN($B$3,$A$3)
The number generated in my example appears in cell F2. Go back to cell F2. Look for the blue square in the lower right corner. Double click this square.
This copies the function down the column. This option works because there is content in the left column. It will copy the function as long as it encounters content in the left column. The copy process ends at number 20.
Go to cell G2. Type the function below into the cell.
=RANDBETWEEN($D$3,$C$3)
Double click the blue square to copy this function down the column.
Go to cell H2 and type the formula below.
=F2&” + “&G2&” = “
I refer to formula and function. A function has one purpose. A formula is a combination of functions and operations.
F2 references the number in that cell. The ampersand is used to join, concatenate, two functions, or formula. We can't use the add symbol by itself. It would just add the contents of the cells together. The quotation marks set the add symbol as text. There is space between the add symbol to make the problem easier to read. The Add symbol and space is concatenated with the number in cell G2. The equal sign with spaces is concatenated with G2.
Double click the blue square to copy the formula down the column.
Change the high and low numbers to adjust the difficulty of the problems. Use single or double digits. There is no limit. Use numbers of any size.
Go to cell I2 and enter the formula below. Double click the blue square.
=F2+G2
This is the basic addition problem generator. The rest of the generators are based on this one.
Subtraction
Double click the Sheet 1 name. Change the name to Addition.
Click the actions triangle next to the sheet name.
Select the Duplicate option.
Change the name of the duplicate sheet. Use Subtraction for the new name.
Change the names of the columns for the number ranges. The column names are Minuend and Subtrahend.
Update the heading in the generator section. Replace Sum with Difference.
Double click on H2. This places the cell in edit mode.
Replace the addition symbol with the subtraction symbol. Press the Return key to update the formula.
Click back onto cell H2. Drag the blue square down the column to update the rest of the cells. We can't double click the blue square this time.
Double click on cell I2. Change the addition to subtraction.
Drag the blue square down the column to update the rest of the cells.
Some of the answers are negative numbers.
To prevent negative numbers we need to change the range values. The range of values for the subtrahend must be smaller than those of the minuend.
Multiplication
Make a duplicate of the subtraction sheet. Change the name of the duplicate to Multiplication.
Change the titles for the ranges. Use Multiplier and Multiplicand. You can also use Factor 1 and Factor 2.
Update the titles in the generator section. Replace Difference with Product.
Double click cell H2. Replace the subtraction symbol with a letter x. Update the cells down the column.
Double click cell I2. Change the subtraction operator with an asterisk. An asterisk is used to multiply values. Update the cells down the column.
That's all there is to the multiplication generator.
Sometimes we need to transition from the letter x for multiplication to the Dot symbol. This is how to use the dot symbol for multiplication.
Double click H2. Replace the addition symbol and the quotation marks with CHAR(8901). Update the cells down the column.
=F2&" "&CHAR(8901)&" "&G2&" = "
CHAR is a function. It uses Unicode values to generate almost any symbol. Every symbol available to computers is represented with a Unicode value. The value for the Dot multiplication operator is 8901. The quotation marks between the ampersand are used to add space.
The link below has a nice page with a visual reference for several math Unicode values.
http://xahlee.info/comp/unicode_math_operators.html
The dot symbol is in the Operators section. The value appears when we hover the mouse arrow over a symbol.
Division
Make a copy of the multiplication sheet. Change the name to Division. Update the titles for the ranges. The titles are Dividend and Divisor.
Update the titles on the Generator. Replace Product with Quotient.
Double click on cell H2. Update the formula with the formula below.
=F2&" "&char(247)&" "&G2&" = "
This is the same format used to replace the x with the Dot symbol for multiplication. If you used the dot symbol all you need to do is replace the code with 247. Update the cells below.
Double click on cell I2. Replace the asterisk with the forward slash. Update the cells down the row.
Most of the answers are in decimal format. Decimals are the remainder of the division problem. Remainders are often represented as fractions.
Fractions
Click on cell J1. Type the title Fraction. Update the cell background color.
Click in cell J2. Type =I2. This copies the contents of cell I2 into cell J2. Copy the formula to the cells down the column. Hint: double click the blue square.
Select all the cells below the Fraction title.
Click Format and go to the Number option.
Go to the bottom of the Number format options. Select Custom number format from the More formats option.
Type # ??/?? in the custom format bar. This builds a number format where a whole number replaces the # symbol. Decimal values are converted to fractions and formatted with ??/??. Each question mark represents a number. Click the Apply button.
The answers are represented as fractions.
Remainders
Before students use fractions, they use remainders. Click on cell K1. Type Remainder for the title. Change the cell background color. Update the font size and center the title.
Type the formula below into cell K2. Copy the formula to the cells down the column.
=ROUNDDOWN(J2,0)&" R "&MOD(F2,G2)
The ROUNDDOWN function rounds the decimal value. It gets the value in cell J2. The 0 is used for not decimal place value. We concatenate the letter R for the remainder within quotation marks. The MOD function is short for Modulus. Modulus determines the remainder in a division. To determine the remainder it needs to perform the division. It divides F2 by G2.
No Remainder
Most fractions have remainders. When students first learn division we avoid remainders. Division is usually taught along with multiplication. The relation of both operations is demonstrated with the back and forth of both operations.
Make a Duplicate of the Division sheet. Rename the sheet to Division No Remainders.
Double click cell F2. Add G2* after the equal sign. This multiplies the random number by the divisor. No remainders. Update the formulas down the column.
There isn’t a need for the fraction or remainder column. Select both columns.
Click the action triangle on one of the headers.
Select, Delete columns J-k.
The basic generators are complete. Let’s use them to create assignments.
Google Docs
Leave the generator sheet open. Go to Google Drive and create a new Google Document. Name the document Division with remainders 01.
Go to the menu and select Insert. Go to Headers & footers. Select Header.
Type the title "Division with Remainders 01". Provide instructions below the title. Use the Title paragraph style for the title. Set the instructions font size to 14 points. Press the return key twice to add some space. Click on the body of the document to close the Header section.
Return to the math generator sheet. Select the regular Division sheet. Select the first ten problems.
These are old problems. We can generate new problems on the sheet at any time. New problems are generated in several ways. They are generated when we open the spreadsheet when we refresh the page, and every minute through the settings.
There is an option I prefer. Click on the first cell for the first problem. Click and drag the blue square down to the number of problems you want to regenerate.
This regenerates all the problems and selects the problems we want for the assignment.
The answers are two columns over. To select the cells we need to use a modifier key. Windows and Chromebook users hold the Alt key. Mac users hold the Command key. Select the matching answers in the Remainder column.
Go to the menu. Click Edit and select Copy.
Go to the Google Document tab. Click Edit and select Paste without formatting.
Highlight the problems.
Change the font size to 18 points.
Click the line spacing selector and choose Double.
Click the Numbered Bullet list option with parenthesis.
Move the First line indent bar to the left. Stop when the indent is a 0.0.
Deselect the problems.
This is your teacher's master. We need a copy for the students. Go to the menu and click File. Select the option to make a copy.
Remove the "Copy of" from the beginning of the name. Add "for students" at the end of the document name. Click the OK button.
Delete the answers from the student version.
Repeat this process with any number of math assignments from the problem generator.